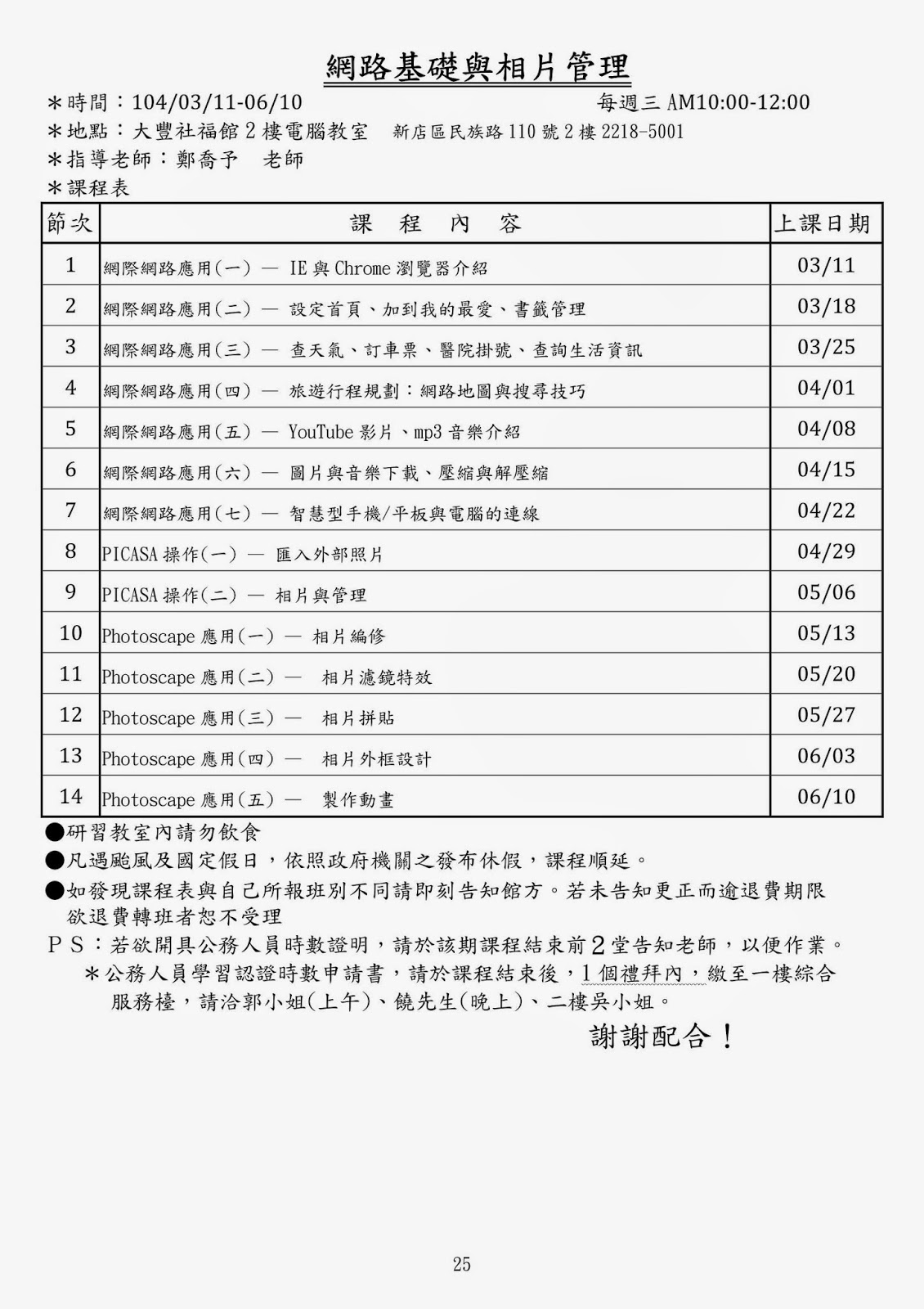- 25.網路基礎與相片管理班 3/11-6/10 每週三10:00-12:00
- 26.數位影像編輯應用 3/12-6/11 每週四19:00-21:00
2014年12月17日 星期三
新店大豐社福館104年第1期研習課程簡章、課程大綱
這次104年第1期的研習課程,我一共開了兩個班:
2014年12月11日 星期四
第14-14堂--作品集:使用簡報製作
Step 1



Step 3 :在PowerPoint裡設定背景音樂:
Step 4:儲存
- 進入PowerPoint後,選[插入]-->[相簿]--[新增相簿],把所有的作品都放進來。
- 第一張的標題投影片,改成[作品集],並輸入自己的姓名。
- 點選最末張,按[常用]-->[新增投影片]-->[標題投影片],加上一個[End]投影片。
- 設定投影片切換
- 按下『切換』-->找出一個特效
- 最右邊的『按滑鼠換頁』前面的打勾取消(如果想讓個性急的人快速換頁,就不用取消),把『每隔』前面的方框框打勾,設定秒數,例如:00:02.00,表示設成2秒鐘就換頁。
- 如果想要全部都自動播放,在上個步驟設好後,按『全部套用』,左邊的投影片區裡面,所有的投影片編號下方,都會出星星符號。
- 按F5播放看看效果。
- 將作品或圖片設定動畫
- 按一下圖片,讓圖片周圍出現八個點。
- 選擇動畫的特效,也可以按一下圖中的紅色圈起來的按鈕,有更多可以選。
- 設好動畫後,此張圖片左上角會出現框框1、2..的數字,就像下圖中圈起來的樣子。
- 每一個圖片或文字方塊都可以個別設定動畫。


- 調整動畫的順序:
- 同一張投影片裡,有多張物件都設有動畫時,就會有1.2.3....的編號,如果要調整動畫的順序,先選擇其中某一張有動畫的圖片,也就是按一下圖片,讓四周圍出現八個點。
- 利用下圖圈起來的按鈕,調整順序。

Step 3 :在PowerPoint裡設定背景音樂:
- [插入]-->[音訊]-->[從檔案插入音訊]
- 點選一下喇叭圖案,在[音訊工具]-->[播放]裡,設定[跨投影片播放],以及勾選[放映時隱藏]、[循環播放,直到停止]、[播放後自動倒帶]。
- 按一下[動畫]-->[動畫窗格],因為是一開始放投影片時就有背景音樂,所以要把音樂排序到最上面。
- 以下的方法是檢查背景音樂設定的對不對:在上圖的音樂上,按一下滑鼠右鍵,選[效果選項]。
- 在[效果]索引標籤中,開始播放要設成[從開始],停止播放設成[在999張投影片之後],999的數字可以設成和投影片張數一樣,例如總共有20張投影片,就把數字設成20。
- 在[預存時間]索引標籤中,開始設成[接續前動畫]。
- 先儲存成pptx檔,這是簡報檔。
- 再另存成ppsx檔,這是播放檔,也就是不需按F5,就會自行播放的檔案。
- 如果想儲存成影音檔,選擇[檔案]-->[儲存並傳送]-->[建立視訊],這個要儲存要等很久。
2014年12月4日 星期四
第14-13堂--月曆製作
月曆
年曆:
年曆是月曆的進階版,會做月曆再來挑戰年曆。
- 擇[檔案]-->[開啟舊檔],找出一張自己的相片。
- [分享]-->[月曆]。
- 先挑選直式月曆,或是橫式月曆。選好後再點選下方喜歡的範本。
- 接著設定月曆的年、月。
- 左邊的月曆預覽區,都可以點選一下其中的選項,再按下滑鼠右鍵,來修改樣式。例如:下圖中,我在月曆上按了滑鼠右鍵,設定[顯示三個月],就會把前後一個月的月曆顯示出來。或是設定[重要日子],月曆上的日期數字就會變得比較大字。
- 每個項目,都可以像上圖中,點選後按滑鼠右鍵,修改文字顏色,也可以在上圖中,按下[字型與色彩]鈕,一起調整項目的顏色。
- 照片中,有個[在此輸入文字],點選後按一下滑鼠右鍵,選擇[編輯字串]或是[移除字串]。
- 全部都調整好了以後,一定要按[至剪貼簿]再[關閉],一定要按[至剪貼簿]的按鈕,否則剛剛所做的步驟會功虧一簣。
- 回到PhotoImpact的原來畫面中,按一下[檔案]-->[開新檔案]-->[開新影像],影像大小請選擇[和剪貼簿內的影像相同],選好後按[確定]。或是您也可以設成上課時老師介紹的方法(800*600再拖曳)。
- 出現一個空白的檔案,按一下滑鼠右鍵,選[貼上]。月曆就完成了,可以儲存起來,存檔類型請選擇JPG。
年曆:
年曆是月曆的進階版,會做月曆再來挑戰年曆。
- 開啟一張圖片檔,[調整]-->[擴大底框],增加下半段的白色區域。(記得把[等距地擴大邊長]打勾取消,再把下方的數字,設成和高度相同)。
- 新增影像,大小不拘(不用很大),只要是白色就好。
- 點選在白色的圖片檔案,選[分享]-->[月曆]。
- 先做好2015年1月份的月曆,選擇橫式的備忘錄類型,2015與[在此顯示文字]的文字顏色設成白色,設成白色的用意是不想看到這些字,[重要日子]要打勾,日期數字才會夠大。
- 調整好後,按[至剪貼簿],再[關閉]。
- 點選有照片的檔案,滑鼠右鍵,[貼上],2015年的1月份就完成了。
- 再點選白色沒有照片的檔案,重覆上述的步驟:選[分享]-->[月曆]。把2015年2-12月份依序做好,貼上至有照片的檔案中。
- 選取各個月曆,利用[變形工具]調整大小,大小約是寬度的1/4再小一點。
- 選取工具箱的[挑選工具],選取1月的月曆[靠左對齊],選取4月的月曆[靠右對齊],再按[Ctrl]+滑鼠點選1至4月的月曆,[水平間隔平均分配]、靠上對齊,就會都排列很整齊了。
- 在物件上同時選取這4個月的物件,按滑鼠右鍵,選[群組]。
- 重覆5至12月的排列對齊。
- 先另存成UFO,再另存成JPG。
2014年11月27日 星期四
第14-12堂--聖誕賀卡(III)與音樂下載
新增橫幅文字:
- 先開啟GIF Animator程式後,開啟下雪的影像動畫。
- 游標按一下[畫格1],再按[新增橫幅文字]的按鈕。
- 輸入文字,再調整文字大小、顏色....等,如果輸入中文字,字型要設成中文字型,否則文字會變成一堆????
- 點選[特效]索引標籤,按一下右上角的[拉遠]鈕,讓整張照片都可以看到,游標停在文字上,變成黑色箭頭時,可以移動位置。
- 設定是否要[進入場景],以及[離開場景],有打勾的話加起來的畫格數字要跟下雪的10個畫格一樣。

- 切換到[畫格控制]的畫面,將[分佈至畫格]前的核取方塊打勾,延遲時間、關鍵畫格延遲都設定一下,按[開始預覽]看看效果。
- 設好是否要加霓虹燈後,按[確定],選[建立成橫幅文字(建議選項)]。
如果按了確定,發現原來的畫格10,變成10多個畫格,表示:
- 你可能沒有把游標停在[畫格1]。
- 你可能沒有勾選[分佈至畫格]。
- 你的進入場景和離開場景,加起來的數量,大於10。
上述的解決方法-->重做比較快,如果發現位置不喜歡,要重新調整,也是重做比較快。
- 如何重做?把右邊物件區裡的橫幅文字物件刪除。
下載youtube音樂
下載youtube音樂,必須借用別人的下載網站,只要把youtube的網址,貼至下載網站中就可以了。
- 先到youtube找音樂
- 複製音樂的網址,點選網址後,按下滑鼠右鍵,選[複製],或是按[Ctrl]+[C]也可以。
- 到youtube-mp3.org網站,點選網站中的網址欄位
- 按下滑鼠右鍵,選[貼上],或是按[Ctrl]+[V]也可以
- 再按[convert video]按鈕
- 完成後按下[download],儲存到自己的隨身碟或電腦。
另一種方式,則是到http://kej.tw/flvretriever/ 網站,依步驟執行!此網站可下載影片,亦可下載音樂。
- 先到youtube找音樂
- 複製音樂的網址,點選網址後,按下滑鼠右鍵,選[複製],或是按[Ctrl]+[C]也可以。
- 到http://kej.tw/flvretriever/ 網站,點選網站中的網址欄位
- 按下滑鼠右鍵,選[貼上],或是按[Ctrl]+[V]也可以
- 再按[RETRIEVE NOW!]按鈕
- 依照網照介紹,依步驟進行,
- 步驟一:下載提供的檔案
- 步驟二:連按兩下下載的檔案,選擇NOTEPAD記事本,先按[Ctrl]+[A]全選,再[Ctrl]+[C]複製,回到網站,按一下中間要放文字的地方,按[Ctrl]+[V]貼上,再按[NOW]
- 步驟三:產生許多下載的連結,選其中一個下載。
2014年11月20日 星期四
第14-11堂--電子賀卡(II)
製作電子動畫賀卡的製作步驟,請參考第14-10堂的製作步驟。重點如下:
確保做動畫電子賀卡時不會亂掉的重點:
雪橇的變化:
雪橇由右往左:
雪橇由右往左:
- 所有背景和素材要先在PhotoImpact中完成,例如:背景調整大小、素材去背。
- 把背景調整好大小、賀卡想要放的元素都去背好了後,就可以關掉PhotoImpact。
- 開啟Gif Animator程式,開始設計動畫。
確保做動畫電子賀卡時不會亂掉的重點:
- 先[開啟現有的影像檔],把背景拿進來,之後增加動畫素材時,就用[檔案]-->[新增影像]。
- 游標要停在畫格1,再[新增影像],否則容易亂。
- 新增進來的影像,如果包含多個物件(例如:聖誕樹有8個物件),想要移動時,一樣要停在畫格1,選取多個物件(也就是聖誕樹8個物件都要一起選取),選取之後才可以一起移動。
- 移動好了後,只有畫格1有改變位置,其他都沒有改變,選取多個物件(聖誕樹8個物件),再一起按下[將不同物件的畫格調成一致]
- 如果素材是會移動的,例如:車子、飛機、雪橇、火車...等,用[檔案]-->[新增影像]後,把畫格1移到指定位置、畫格10停到最終位置,再使用[連續漸變]的功能,讓這個物件會隨著畫格移動。
雪橇的變化:
雪橇由右往左:
- 參考第14-9堂--飛機動畫的介紹。同學們加上雪橇如果有多個物件,會很容易搞亂,所以只要留一個雪橇物件就好。
- 按一下畫格1,選取雪橇的物件,把雪橇放在最右。
- 按一下畫格10,選取雪橇的物件,把雪橇放在最左。
- 按一下連續漸變的按鈕,起始畫格設1、結束畫格設10,更新中間畫格。
雪橇由右往左:
- 先把雪橇轉方向,你可以先在PhotoImpact中轉好,如果忘了轉向,在Gif Animator裡轉時,要選[變形工具]裡的[調整大小],把左邊的控制點拉到右邊。
- 接下來作法都一樣了,按一下畫格1,選取雪橇的物件,把雪橇放在最左。
- 按一下畫格10,選取雪橇的物件,把雪橇放在最右。
- 按一下連續漸變的按鈕,起始畫格設1、結束畫格設10,更新中間畫格。
- 作法和前面的都類似,只不過在畫格10,選取雪橇的物件,移到指定位置時,要把透明度的數值設大一點,再去按[連續漸變]。
2014年11月13日 星期四
第14-10堂--電子賀卡(I)
- 同一個人事物,想要做出動畫的效果,就要把不同的動作,儲存成不同的圖檔,再利用Gif Animator組合成一張動畫。
- 以人為例,唱歌動畫,是把人的嘴型合起來做成一張圖片、張開嘴巴又做成一張圖片,再把他併成一個GIF檔。再以鈴噹為例,若是想讓鈴噹搖擺,擺向左、中、右就要做成三個檔案。
- 進入PhotoImpact中,拖曳[百寶箱]-->[影像]裡的[鈴]至中間灰色區域。
- 按下工具箱中的[變形工具](#7),屬性列按下第二個按鈕[任意旋轉],會看到鈴噹中間有個畫上十字的圓心軸,將此中心軸拖曳至上方。
- 游標停留在四個控制點,出現彎箭頭時旋轉。
- 這時,有些鈴噹會跑至邊界外,因此按下功能表的[調整]-->[擴大底框]。將上、下、左、右都加上50像素。
- 第一張圖製作好了,如果想要設計成透明的背景,將基底影像的眼睛隱藏起來,再按下[檔案]-->[另存新檔],檔案類型請選擇[GIF],出現如下訊息,按[確定],後續出現的訊息請按[是]。
- 第一個鈴噹靠左(001.gif),有需要的同學可以點選下圖,讓圖片變成大圖後,在圖片上按滑鼠右鍵,選擇[另存圖片],或是[另存影像為...],下載圖片來練習。
- 接著再旋轉至中間,按下[檔案]-->[另存新檔],儲存成(002.gif)。
- 第三個圖轉至右邊,按下[檔案]-->[另存新檔],儲存成(003.gif)。

|

|

|
至GIF Animator中設計動畫:
- 在PhotoImpact中,按下功能表的[視窗]-->[切換]-->[Gif Animator]。也可以直接選[開始]-->[所有程式]-->[Ulead PhotoImpact 12]-->[Ulead Gif Animator 5.05]進入。
- 按下[開啟現有的影像檔]。選第一張圖(001.gif)。
- 接著按[檔案]-->[新增影像],把第二張(002.gif)加進來。再按一次[檔案]-->[新增影像],把第三張(003.gif)也加進來。
- 此時,右邊物件就有三個了,按兩次畫格下方的[再製畫格]。
- 下方就出現三個畫格,點選第一個畫格,將右邊物件的中間、往右鈴噹眼睛取消;再點選第二個畫格,將右邊物件的往左、往右鈴噹眼睛取消;點選第三個畫格,將右邊物件的往左、中間鈴噹眼睛取消。
- 按下三角形的[播放動畫]試試,覺得OK的話再按[停止]。
- 想要調整秒數,在畫格上按下滑鼠右鍵,選[畫格內容]。
- 延遲的欄位輸入數字,秒數要除以100,例如:想要設定成0.5秒,要輸入50,這樣除以100後,才會變成0.5秒。
- 鈴噹從左跑到右,要再跑回左,因此再新增一個畫格,設成中間的鈴噹。
- 有些同學做出來的鈴噹,看起來會像下圖一樣,看起來怪怪的,請檢查每個畫格的[畫格內容],在[移除方式]的地方,如果是[取決於Web瀏覽器],請改成[智慧型]。
- 存檔時,選擇[檔案]-->[另存新檔]-->[GIF檔]。
開始製作電子賀卡:
把找到的素材,全部放在一個資料夾[聖誕卡片素材]中,這樣以後的每一年都可以拿出來設計。
到Google中,選[圖片],在搜尋的地方輸入:
也可以在搜尋後面空一個空格,再輸入動畫。例如:雪橇 動畫或是雪橇 gif,
- Christmas
- 聖誕圖片
- 聖誕老公公
- 雪人
- 雪橇....等。
也可以在按下搜尋後,點選[搜尋工具],點選[類型],選[動畫圖片],較容易找到gif動畫圖。
找圖片的準則:
- 儘量找背景是白色的,因為去背較容易。
- 不要找中間有浮水印的,不好處理。
- 圖片有版權問題,所以請留意下方是否有版權或公司文字,當然我們製作出來的卡片,不能當成商業使用,會侵權;僅供寄給自己朋友或放在Blog中就好。
- 開啟PhotoImpact,開啟底圖,圖片若太大,先[調整大小],大圖變小很美,不建議小圖變大,會模糊。要製作成有下雪的背景動畫,請參考國慶煙火的單元,儲存成gif的背景動畫檔。
- 再開啟其他素材,每一個素材都要去背,儲存成gif檔。
- 開啟GIF Animaotr5.05,選擇[開啟現有的影像檔],開啟有下雪的背景圖片。總共有10個畫格,將每個畫格有眼睛的都鎖起來。
- 游標停在畫格1,按下[檔案]-->[新增影像],加上聖誕樹。如果聖誕樹是原本就會動的6格動畫,會出現在畫格1至畫格6。
- 物件中的聖誕樹有6顆,所以移動時要一起移動,方法是:先點選畫格1,再到右邊的物件中,利用[Ctrl]+滑鼠點選物件中的6顆聖誕樹,再把圖中的樹一起移動。
- 移動好了後,會發現只有畫格1的樹有移動,其他畫格的樹都還在左上方,因此,點選物件中的每顆聖誕樹,再一一按下[將物件中的所有畫格調成一致]。這樣,所有畫格的聖誕樹就都移到指定位置上了。
- 將7-10畫格中的聖誕樹,各只開一個眼睛。
- 未做完,先暫存成UGA檔。
2014年11月6日 星期四
第14-9堂--動畫設計(I)
連續漸變的動畫,使用情況是在同一個圖從左到右(或是由上到下....)都是同一張圖,例如:火車、飛機...等,從左邊飛到右邊,圖形都長得一樣,因此只要設第一張畫格、最末張畫格,再設中間的畫格是連續漸變。
至PhotoImpact 中準備素材:
至PhotoImpact 中準備素材:
- 背景圖片:不要太大張,若太大張,請先調整大小。
- 飛機:要去背,記得先把基底影像的眼睛隱藏起來後,再儲存成GIF檔。
至GIF Animator中設計動畫:
- 在PhotoImpact中,按下功能表的[視窗]-->[切換]-->[Gif Animator]。也可以直接選[開始]-->[所有程式]-->[Ulead PhotoImpact 12]-->[Ulead Gif Animator 5.05]進入。
- 按下[開啟現有的影像檔]。選第背景圖。
- gif Animator沒有基底影像,所以先把背景圖鎖住,才不會待會兒不小心移動到而造成背景晃動。
- 接著按[檔案]-->[新增影像],把飛機加進來,用變形工具調整好大小及方向。
- 按下[再製畫格],會產生畫格2。
- 將畫格2的飛機,移到最後要結束的位置。游標再按回畫格1,按下[連續漸變]。
- 起始畫格設[1],結束畫格設[2],插入畫格設[5],按下[確定]後,就會有7個畫格。
- 第一架飛機做好了,如果想加第二架飛機,一樣是按[檔案]-->[新增影像],把飛機加進來,在[畫格1]的地方,用變形工具調整好大小及方向,而[畫格7]也調好飛機結束的位置。
- 游標再按回畫格1,按下[連續漸變]。起始畫格設[1],結束畫格設[7],改成[更新中間畫格],第二架飛機就也有會飛的效果了,儲存時請另存成GIF檔。
訂閱:
意見 (Atom)