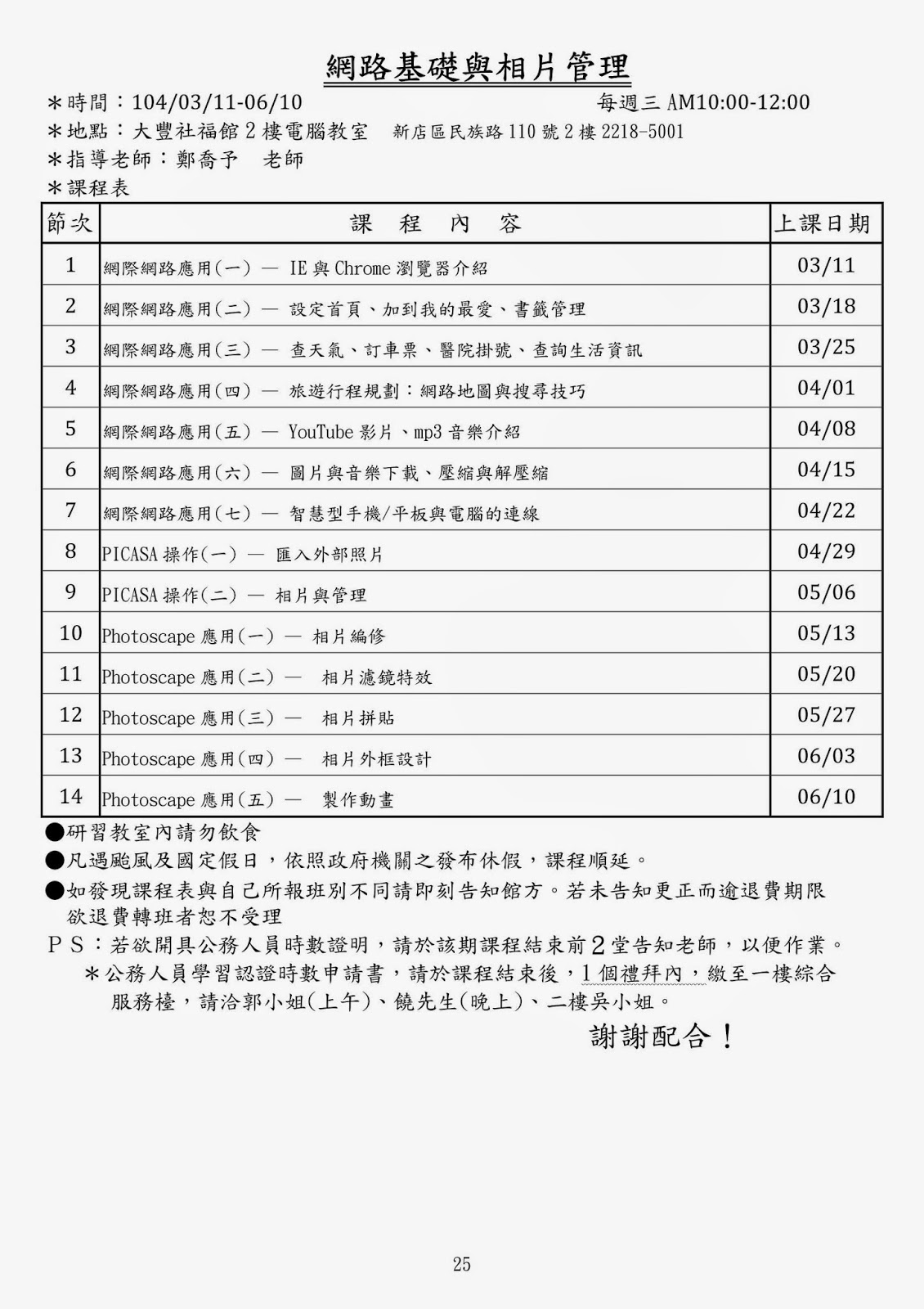- 25.網路基礎與相片管理班 3/11-6/10 每週三10:00-12:00
- 26.數位影像編輯應用 3/12-6/11 每週四19:00-21:00
2014年12月17日 星期三
新店大豐社福館104年第1期研習課程簡章、課程大綱
這次104年第1期的研習課程,我一共開了兩個班:
2014年12月11日 星期四
第14-14堂--作品集:使用簡報製作
Step 1



Step 3 :在PowerPoint裡設定背景音樂:
Step 4:儲存
- 進入PowerPoint後,選[插入]-->[相簿]--[新增相簿],把所有的作品都放進來。
- 第一張的標題投影片,改成[作品集],並輸入自己的姓名。
- 點選最末張,按[常用]-->[新增投影片]-->[標題投影片],加上一個[End]投影片。
- 設定投影片切換
- 按下『切換』-->找出一個特效
- 最右邊的『按滑鼠換頁』前面的打勾取消(如果想讓個性急的人快速換頁,就不用取消),把『每隔』前面的方框框打勾,設定秒數,例如:00:02.00,表示設成2秒鐘就換頁。
- 如果想要全部都自動播放,在上個步驟設好後,按『全部套用』,左邊的投影片區裡面,所有的投影片編號下方,都會出星星符號。
- 按F5播放看看效果。
- 將作品或圖片設定動畫
- 按一下圖片,讓圖片周圍出現八個點。
- 選擇動畫的特效,也可以按一下圖中的紅色圈起來的按鈕,有更多可以選。
- 設好動畫後,此張圖片左上角會出現框框1、2..的數字,就像下圖中圈起來的樣子。
- 每一個圖片或文字方塊都可以個別設定動畫。


- 調整動畫的順序:
- 同一張投影片裡,有多張物件都設有動畫時,就會有1.2.3....的編號,如果要調整動畫的順序,先選擇其中某一張有動畫的圖片,也就是按一下圖片,讓四周圍出現八個點。
- 利用下圖圈起來的按鈕,調整順序。

Step 3 :在PowerPoint裡設定背景音樂:
- [插入]-->[音訊]-->[從檔案插入音訊]
- 點選一下喇叭圖案,在[音訊工具]-->[播放]裡,設定[跨投影片播放],以及勾選[放映時隱藏]、[循環播放,直到停止]、[播放後自動倒帶]。
- 按一下[動畫]-->[動畫窗格],因為是一開始放投影片時就有背景音樂,所以要把音樂排序到最上面。
- 以下的方法是檢查背景音樂設定的對不對:在上圖的音樂上,按一下滑鼠右鍵,選[效果選項]。
- 在[效果]索引標籤中,開始播放要設成[從開始],停止播放設成[在999張投影片之後],999的數字可以設成和投影片張數一樣,例如總共有20張投影片,就把數字設成20。
- 在[預存時間]索引標籤中,開始設成[接續前動畫]。
- 先儲存成pptx檔,這是簡報檔。
- 再另存成ppsx檔,這是播放檔,也就是不需按F5,就會自行播放的檔案。
- 如果想儲存成影音檔,選擇[檔案]-->[儲存並傳送]-->[建立視訊],這個要儲存要等很久。
2014年12月4日 星期四
第14-13堂--月曆製作
月曆
年曆:
年曆是月曆的進階版,會做月曆再來挑戰年曆。
- 擇[檔案]-->[開啟舊檔],找出一張自己的相片。
- [分享]-->[月曆]。
- 先挑選直式月曆,或是橫式月曆。選好後再點選下方喜歡的範本。
- 接著設定月曆的年、月。
- 左邊的月曆預覽區,都可以點選一下其中的選項,再按下滑鼠右鍵,來修改樣式。例如:下圖中,我在月曆上按了滑鼠右鍵,設定[顯示三個月],就會把前後一個月的月曆顯示出來。或是設定[重要日子],月曆上的日期數字就會變得比較大字。
- 每個項目,都可以像上圖中,點選後按滑鼠右鍵,修改文字顏色,也可以在上圖中,按下[字型與色彩]鈕,一起調整項目的顏色。
- 照片中,有個[在此輸入文字],點選後按一下滑鼠右鍵,選擇[編輯字串]或是[移除字串]。
- 全部都調整好了以後,一定要按[至剪貼簿]再[關閉],一定要按[至剪貼簿]的按鈕,否則剛剛所做的步驟會功虧一簣。
- 回到PhotoImpact的原來畫面中,按一下[檔案]-->[開新檔案]-->[開新影像],影像大小請選擇[和剪貼簿內的影像相同],選好後按[確定]。或是您也可以設成上課時老師介紹的方法(800*600再拖曳)。
- 出現一個空白的檔案,按一下滑鼠右鍵,選[貼上]。月曆就完成了,可以儲存起來,存檔類型請選擇JPG。
年曆:
年曆是月曆的進階版,會做月曆再來挑戰年曆。
- 開啟一張圖片檔,[調整]-->[擴大底框],增加下半段的白色區域。(記得把[等距地擴大邊長]打勾取消,再把下方的數字,設成和高度相同)。
- 新增影像,大小不拘(不用很大),只要是白色就好。
- 點選在白色的圖片檔案,選[分享]-->[月曆]。
- 先做好2015年1月份的月曆,選擇橫式的備忘錄類型,2015與[在此顯示文字]的文字顏色設成白色,設成白色的用意是不想看到這些字,[重要日子]要打勾,日期數字才會夠大。
- 調整好後,按[至剪貼簿],再[關閉]。
- 點選有照片的檔案,滑鼠右鍵,[貼上],2015年的1月份就完成了。
- 再點選白色沒有照片的檔案,重覆上述的步驟:選[分享]-->[月曆]。把2015年2-12月份依序做好,貼上至有照片的檔案中。
- 選取各個月曆,利用[變形工具]調整大小,大小約是寬度的1/4再小一點。
- 選取工具箱的[挑選工具],選取1月的月曆[靠左對齊],選取4月的月曆[靠右對齊],再按[Ctrl]+滑鼠點選1至4月的月曆,[水平間隔平均分配]、靠上對齊,就會都排列很整齊了。
- 在物件上同時選取這4個月的物件,按滑鼠右鍵,選[群組]。
- 重覆5至12月的排列對齊。
- 先另存成UFO,再另存成JPG。
訂閱:
意見 (Atom)